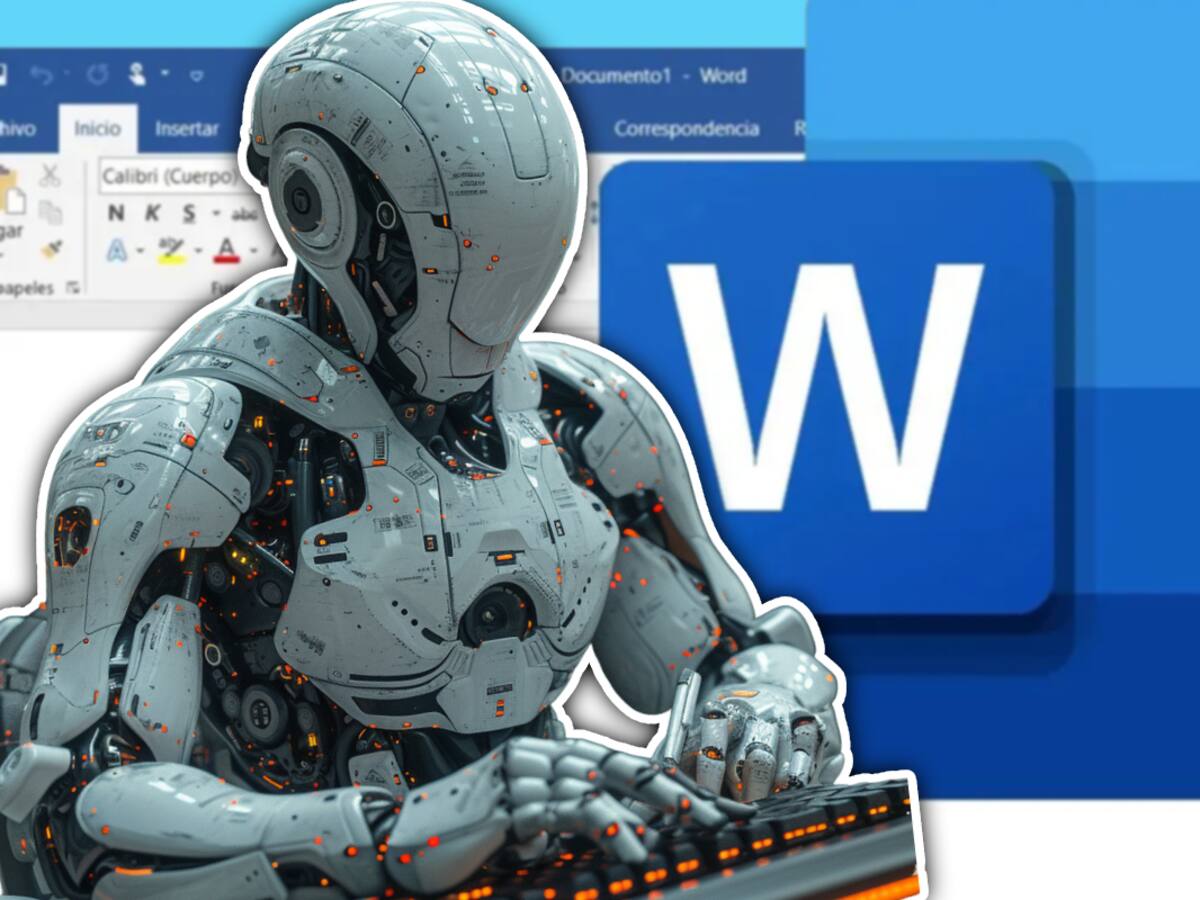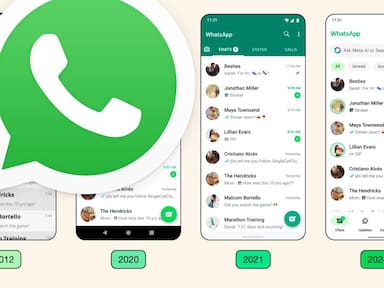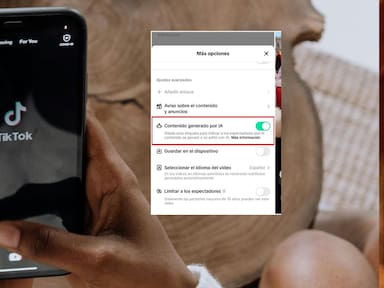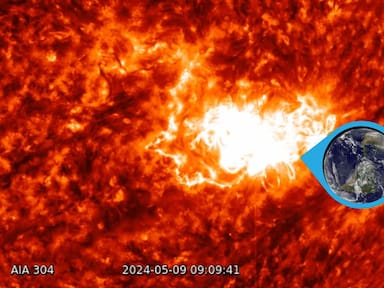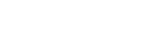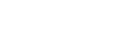Con esta guía, podrás utilizar al máximo todas las funciones IA que Microsoft ofrece para redactar textos
Microsoft Word ha evolucionado de manera significativa, destacando por sus nuevas funciones que simplifican y aceleran el proceso de escritura. Una de las herramientas más sorprendentes es Copilot, que aprovecha la inteligencia artificial para escribir artículos completos con comandos de voz. Esta característica no solo ahorra tiempo, sino que también brinda una forma novedosa de generar contenido de manera eficiente.
Por ello, a continuación te diremos cómo puedes aprovechar estas innovaciones en Word para facilitar tu trabajo de escritura, sea que lo necesites para elaborar una tarea escolar, o bien para ofrecer contenido valioso e interesante en tu trabajo.
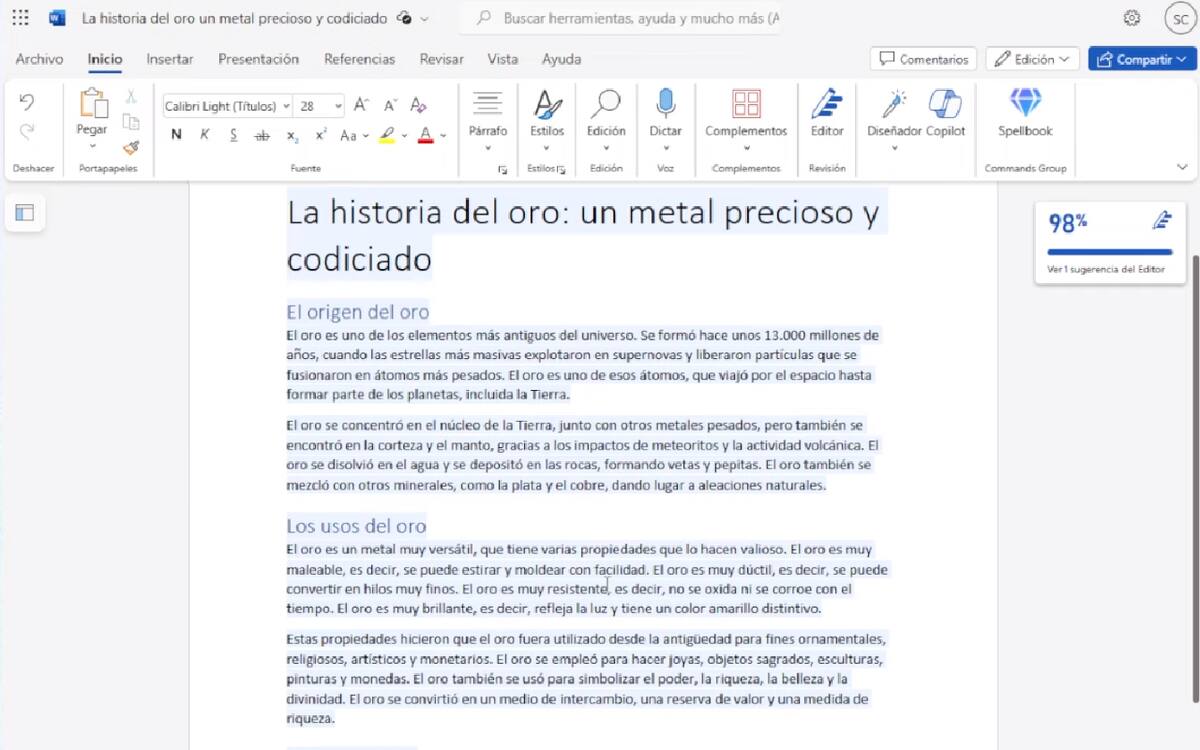
Cómo utilizar inteligencia artificial en Microsoft Word para escribir
Primero que nada, te diremos cómo puedes utilizar Copilot en Word para ayudarte en todo lo que quieras escribir. Sólo como precaución considera lo siguiente: Nada de lo que escribas con este asistente te pertenecerá, y toda información que brindes podrá ser usada para entrenar a la IA de Microsoft en el futuro. Por ello, no des ningún dato personal.
Para escribir en Word usando Copilot, sólo tienes que seguir estos pasos:
- Abre Microsoft Word y selecciona la opción “Copilot” desde la barra de herramientas. Deberás iniciar sesión en tu cuenta de Microsoft.
- Utiliza el ícono de micrófono para dar comandos de voz, como escribir artículos completos o realizar resúmenes.
- Experimenta con diferentes solicitudes para ver la versatilidad de Copilot en la generación de contenido.
Cómo convertir mi voz a texto en Word
Imagina la posibilidad de generar contenido sin tener que teclear cada palabra.
Olvídate de teclear largos párrafos, porque Microsoft Word también te permite convertir tu voz en texto con el simple uso de la función de dictado.
- Accede a la función de dictado en Microsoft Word desde la pestaña de “Inicio”.
- Activa el micrófono y comienza a hablar para que Word convierta tu voz en texto en tiempo real.
- Utiliza esta función para escribir rápidamente, evitando la tarea manual de teclear extensos párrafos.
Esto no solo acelera el proceso de escritura, sino que también resulta cómodo y eficiente. Solo habla al micrófono y observa cómo tus palabras se plasman en la pantalla.
Cómo convertir un documento de Word a PDF
¿Necesitas convertir un documento de Word a PDF? ¡No busques más! Microsoft Word facilita este proceso sin tener que recurrir a herramientas externas. Solo tienes que hacer lo siguiente:
- Abre tu documento de Word y dirígete a la opción “Guardar como” en la pestaña de “Archivo”.
- Selecciona la opción “PDF” para convertir tu documento de Word en un archivo PDF directamente desde la aplicación.
- Descarga el archivo PDF resultante y ahorra tiempo que antes se empleaba en buscar herramientas externas.
Cómo usar la Búsqueda Inteligente en Word
Por otro lado, la herramienta de búsqueda inteligente de Microsoft Word es como tu asistente personal de escritura. Puedes detectar repeticiones molestas en tu texto, permitiéndote mejorar la calidad al evitar redundancias. Una forma efectiva de enriquecer tu redacción y ofrecer un contenido más pulido a tus lectores.
- Activa la función de búsqueda inteligente desde la pestaña “Edición”.
- Identifica palabras repetitivas en tu documento y utiliza las sugerencias para reestructurar y enriquecer tu redacción.
- Navega entre los resultados para realizar ajustes y mejorar la coherencia del contenido.
Finalmente, si necesitas visualizar cómo quedará tu texto en un diseño Word tiene una solución para eso también. La fórmula mágica ‘Loren Ipsum’ te permite generar texto de relleno con la estructura que necesitas. Es perfecto para diseñadores gráficos, creadores de contenido web o simplemente para visualizar tu texto antes de finalizar:
- En cualquier parte de tu documento, escribe “=lorem()” seguido de paréntesis.
- Define el número de párrafos y líneas deseadas dentro de los paréntesis.
- Al presionar “Enter”, Word generará automáticamente un texto de relleno con la estructura especificada, ideal para visualizar el diseño del contenido.
Word no solo te ayuda a escribir, ahora también buscará que tu texto sea impecable. La función de revisión de calidad te indica qué tan conciso es tu documento y te ofrece sugerencias para mejorarlo. Para ello, sigue esta guía:
- Utiliza la herramienta de revisión de calidad en Word, ubicada en la pestaña “Revisar”.
- Examina las sugerencias proporcionadas para mejorar la concisión y refinamientos gramaticales de tu documento.
- Asegúrate de alcanzar un puntaje del 100% para obtener un texto final pulido y de alta calidad.
Con estas herramientas, Microsoft Word se convierte en tu aliado ideal para una escritura más rápida y efectiva.
Te puede interesar: Cómo usar ChatGPT para crear mapas mentales